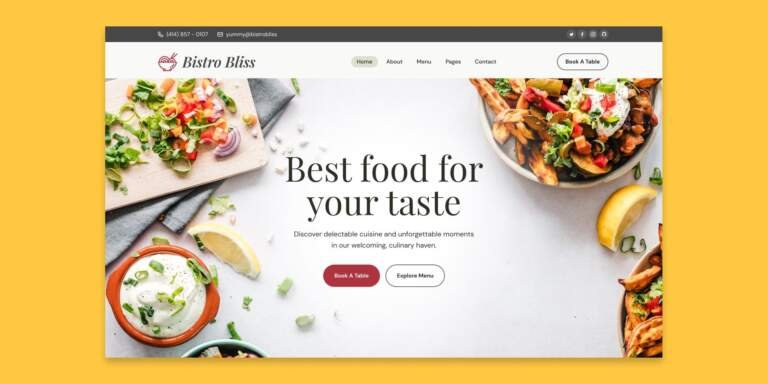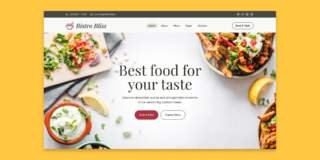Want to make your photos stand out from the crowd? Changing the hair and eye color in your pictures can add a unique twist to your portraits, making them more expressive, eye-catching, and personal. Whether you’re dreaming of seeing yourself with bold purple hair or wondering what you’d look like with emerald green eyes, tweaking these details can make a big difference. The best part? You don’t need to be a Photoshop pro to do it. With PhotoWorks, you can easily change hair and eye colors to create extraordinary looks.
Let’s dive into why and how you can use these changes to create stunning images, plus a couple of quick guides on how to do it with PhotoWorks.
Why Change Hair and Eye Color in Photos?
Hair and eye color have a massive impact on your overall look. Experimenting with different shades lets you transform an ordinary portrait into something amazing.
Make your portrait stand out: Vibrant or unusual hair and eye colors instantly grab attention. They’re an excellent way to add personality to your photos.
Express your creativity: Not everyone can dye their hair every week or wear colored contacts daily. Virtual changes allow you to explore bold looks that you might not try in real life.
Match your mood or theme: Want a fiery redhead look for a fiery personality? Or maybe cool blue eyes for a winter-themed portrait? Changing hair and eye color helps convey the mood or story you want to tell through your photos.
It’s easier than you think to try these transformations with PhotoWorks. Here’s how!
What Is PhotoWorks?
PhotoWorks is a beginner-friendly, powerful photo editor designed for people who want to enhance their pictures without spending hours learning complicated tools. Its intuitive interface makes it super simple to tweak hair and eye colors, brighten features, and even apply artistic effects. Best of all, PhotoWorks offers fast and professional results, even if you’re a complete novice.
Now, let’s get to the good stuff — how to actually change hair and eye color in your photos using PhotoWorks.
How to Change Hair Color in PhotoWorks
Want to see what you’d look like as a blonde, brunette, or with an electric shade of pink hair? Follow these steps to change hair color with PhotoWorks:
1. Open your photo in PhotoWorks
Launch the software and upload the picture where you want to tweak the hair color.
2. Go to the ‘Retouch’ tab
In the top menu, click on the ‘Retouch’ option. You’ll find various tools for facial and body enhancement.
3. Select the ‘Adjustment Brush’
This brush lets you apply changes to specific areas. Set the brush size and carefully paint over your hair with it.
4. Choose your new hair color
Click on the ‘Tone Mapping’ tab and select the color you like from the palette.
5. Refine the look
You can blend the color more naturally by softening the edges of the brush strokes, tweaking the intensity of the hue, and choosing a delicate blend mode like Overlay or Color Dodge. The key is to make it look seamless.
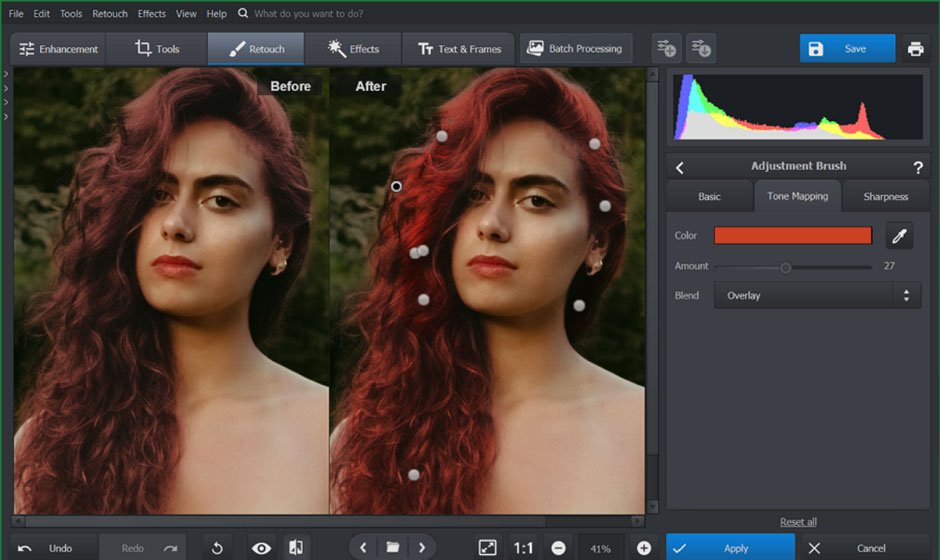
And that’s it! You can explore a variety of colors to match your mood or style, and it’s done in just a few clicks. For a more detailed step-by-step guide, check out this tutorial on how to change hair color in photo.
How to Change Eye Color in PhotoWorks
Curious about how you’d look with a different eye color? PhotoWorks makes it easy to switch your eye color in photos. Here’s how you do it:
1. Open your photo in PhotoWorks
Start by uploading the photo where you want to alter the eye color.
2. Zoom in on the eyes
To make precise edits, zoom in to get a closer view of the eyes.
3. Use the ‘Adjustment Brush’
Select the brush tool and carefully paint over the iris. Make sure not to include the pupil or the white part of the eye.
4. Change the color
Now, go to the color adjustment settings. Move the Hue slider to experiment with different eye colors—whether you’re aiming for an icy blue, striking green, or something more unusual like violet.
5. Tweak the opacity for a natural effect
Adjust the transparency and blending of the new eye color to keep things looking natural. Avoid going too extreme with saturation as it can make the edit look artificial.
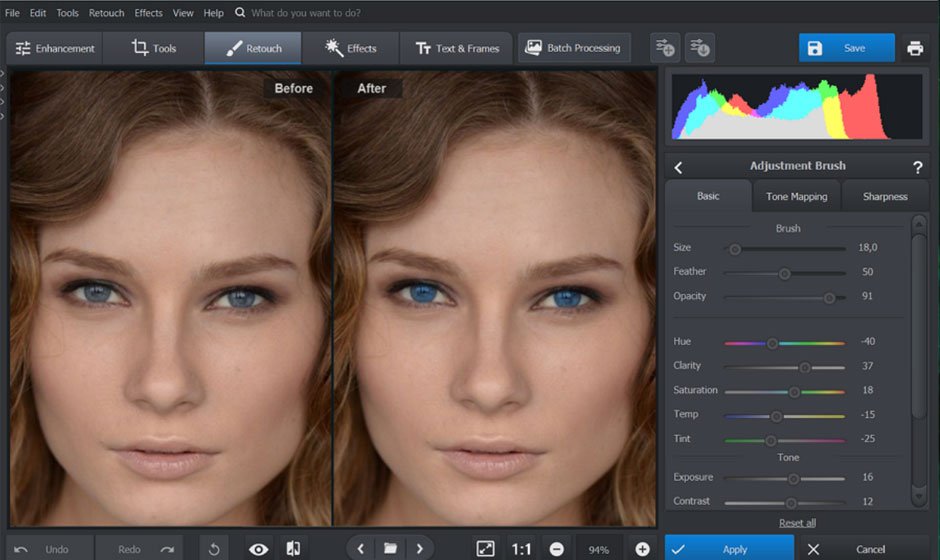
For a full step-by-step guide, check out this photo editor to change eye color and see how easy it is!
Tips for Choosing and Matching Colors
Changing your hair and eye color is fun, but there are a few things to keep in mind to make sure your new look doesn’t feel out of place or unnatural.
Hair Color Tips
- Match your skin tone: Warmer shades like honey blonde or caramel brown usually suit warm skin tones, while cooler colors like platinum blonde or jet black work well with cooler skin tones. If you’re going bold, like purple or blue, consider a lighter skin tone for bright shades and darker tones for deep hues.
- Consider lighting: If the lighting in your photo is warm, try to choose warmer hair shades to match. A cooler light? Opt for ashier tones. This will make your edit blend more seamlessly.
Eye Color Tips
- Natural enhancement: If you want a realistic look, choose colors that are naturally possible for your genetic features. For instance, brown eyes can easily turn into hazel or amber with minor tweaks. Similarly, blue eyes can be edited to different shades of blue or green.
- Balance with hair color: If you’re giving yourself a bold hair color, consider keeping the eyes more natural. For example, bright pink hair paired with striking blue eyes might look too artificial. But if you opt for soft pink hair, a subtle blue or gray eye color could look magical.
Final Tip
Always aim for balance. If you’re going wild with the hair color, tone down the eye color, and vice versa. This will make your edits look more natural and captivating at the same time.
Ready to Create Stunning Portraits?
Now that you know how to change hair and eye color using PhotoWorks, you can transform your photos with just a few clicks. Whether you’re playing around for fun or creating a standout social media profile pic, experimenting with different looks can help you discover a new side of yourself. So go ahead, grab PhotoWorks, and start creating those bold, expressive portraits!